
Cette page a été rédigée il y a longtemps et n’est peut être plus d’actualité, une nouvelle version du logiciel est peut-être disponible.
Sommaire
Télécharger Acronis True Image Home 2012
Tutoriel
L’installation
La sauvegarde
La restauration
Création d’un support de démarrage
Télécharger Acronis True Image Home 2012 :
-> Fiche technique <-
Nom : Acronis True Image 2012
Editeur : Acronis
Fonction : Logiciel de sauvegarde
Prix : 50€ (une licence)
Langue : Français
Taille du fichier d’installation : 215Mo
Occupation sur le disque dur : 129Mo
OS supportés : Windows 7 (toutes les editions), Windows Vista (toutes les editions SP2), Windows XP Edition familiale (32-bit, SP3), Windows XP Professional (32-bit, SP3), Windows XP Professional (64-bit, SP2). Voir tous les prérequis .
Pour le télécharger, rendez-vous sur le site officiel, Clubic ou CCM.
Vous serez invités à enregistrer votre adresse mail avant de procéder au téléchargement. De cette manière vous recevrez par email un code produit nécessaire à l’activation de la version d’évaluation (valable 30 jours).

Tutoriel :
I/ l’installation
Lancez simplement le fichier d’installation précédemment téléchargé. Le logiciel tentera de récupérer la version la plus récente. Une fois cette vérification effectuée, cliquez sur « installer ».
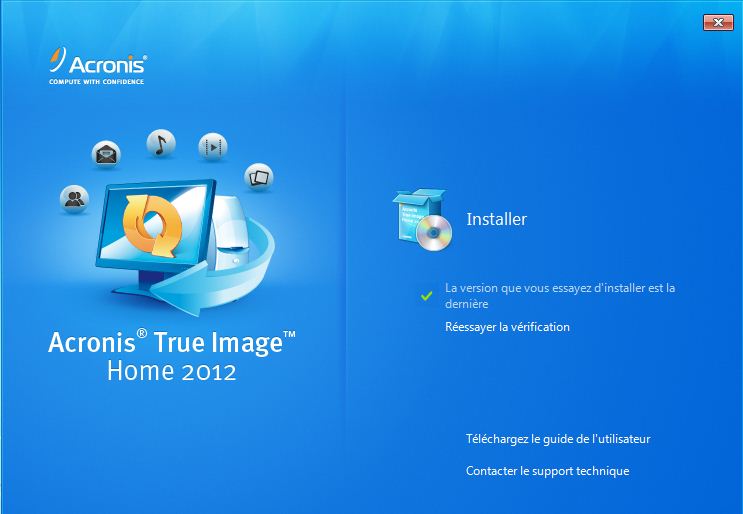
On vous demande d’accepter les conditions d’utilisations, étape nécessaire pour pouvoir installer le logiciel.
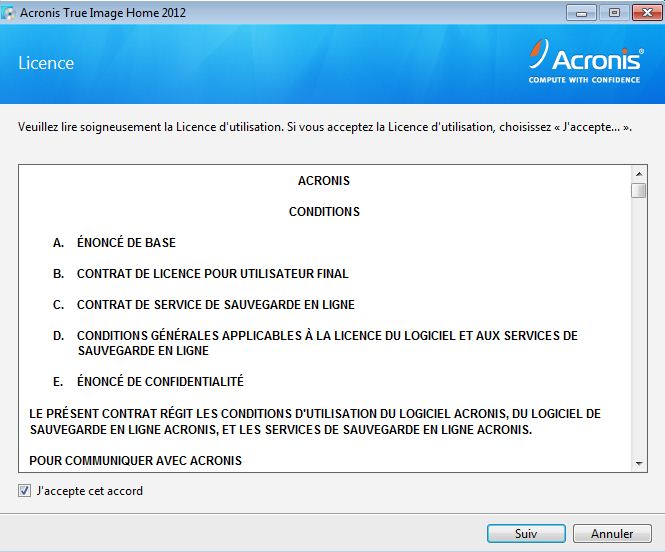
Vous pouvez vous inscrire au programme d’amélioration de produit (PAPA). Concrètement le logiciel se chargera d’envoyer des informations non-personnelles sur l’utilisation du programme.
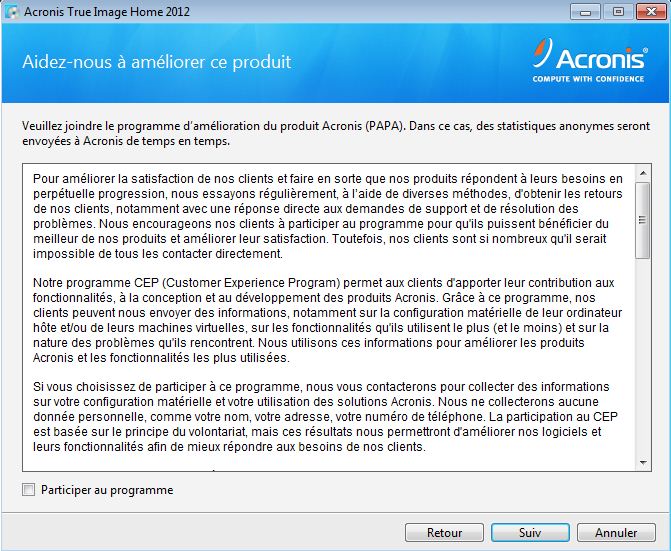
Enfin le logiciel vous demande le numéro de série qui vous a été communiqué par mail. En sélectionnant « options supplémentaires vous pourrez paramétrer de manière un peu plus poussée l’installation du logiciel
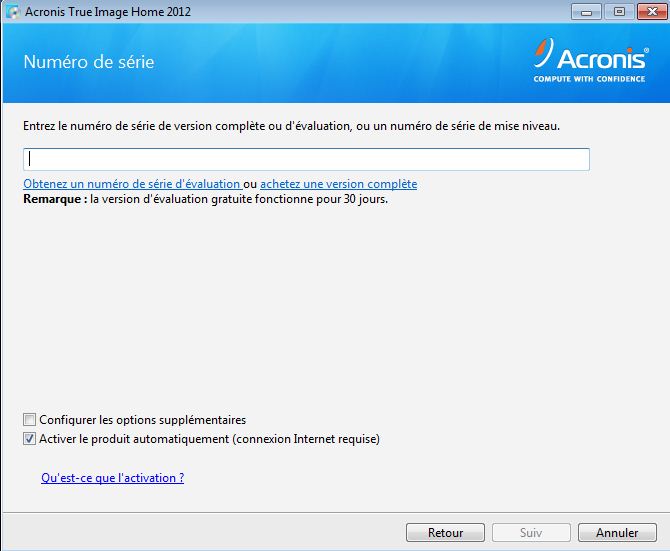
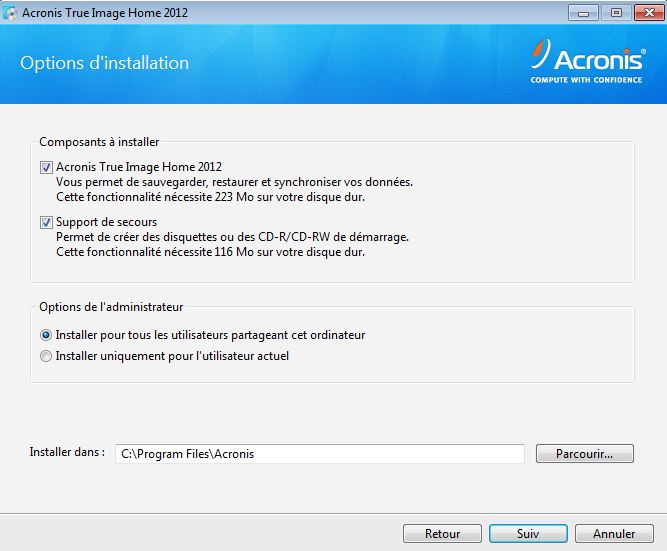
Vous serez notifié à la fin de l’installation que celle-ci s’est bien déroulée.
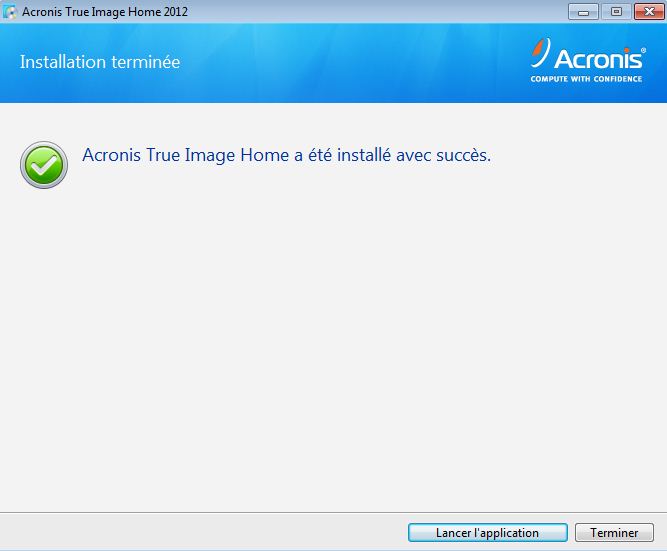
Et voilà l’interface du logiciel :
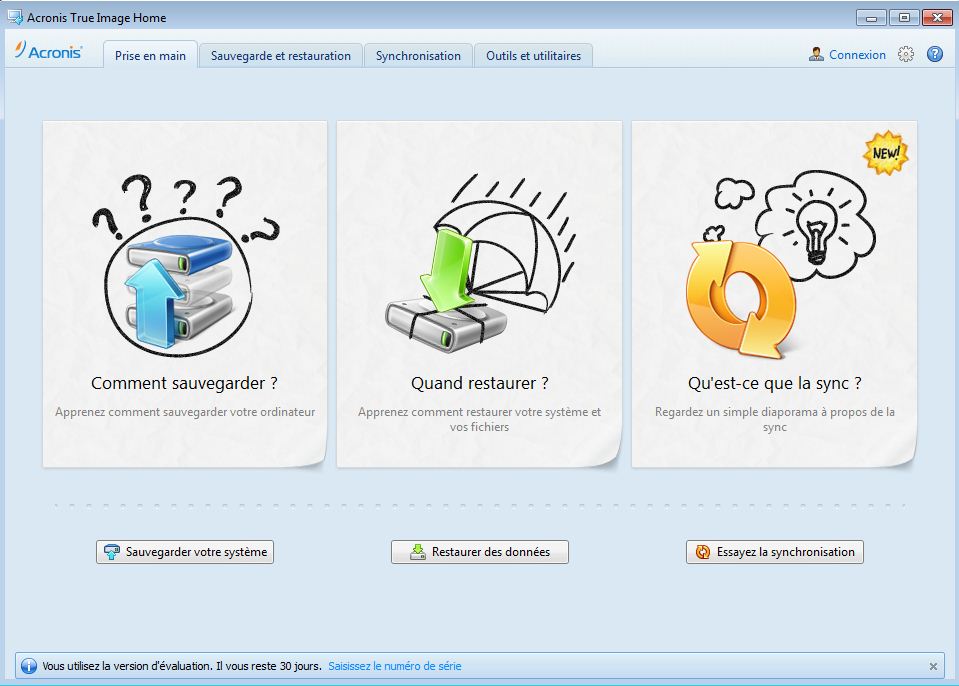
II/ La sauvegarde
Acronis nous livre un logiciel intuitif et simple d’utilisation. Même les néophytes s’en sortiront, notamment grâce à l’aide intégrée au logiciel :
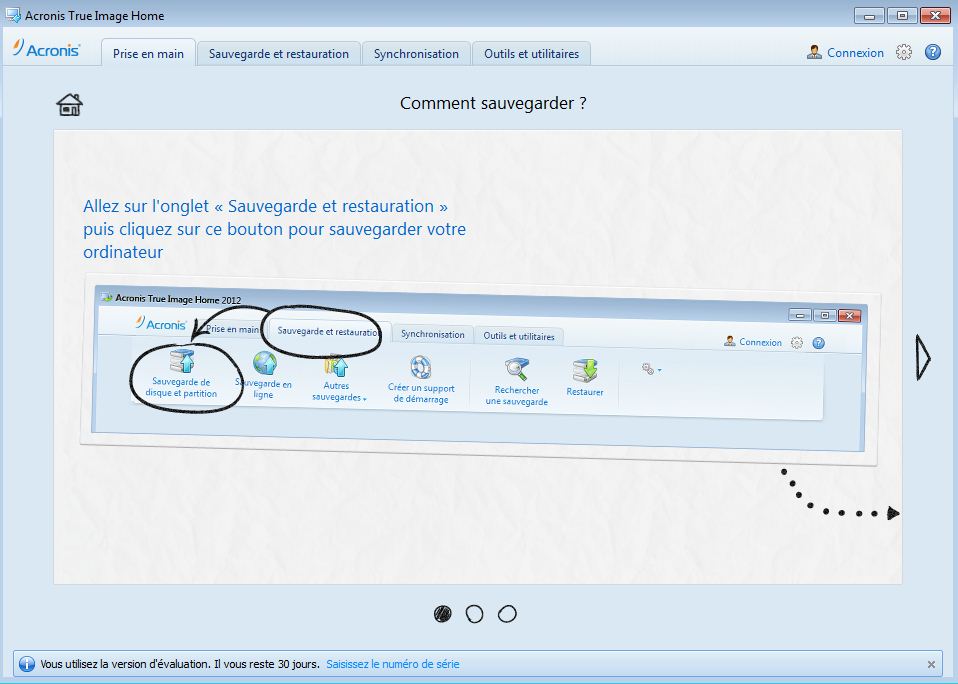
Comme le montre la capture d’écran ci-dessus, il suffit de passer sur l’onglet « sauvegarde et restauration ». On va s’intéresser à la sauvegarde sur support externe. Pour cela il faut choisir la première option « sauvegarde de disque et partition ». Notons aussi la possibilité de sauvegarder ses données en ligne (via le cloud d’Acronis) ou encore son courrier électronique.
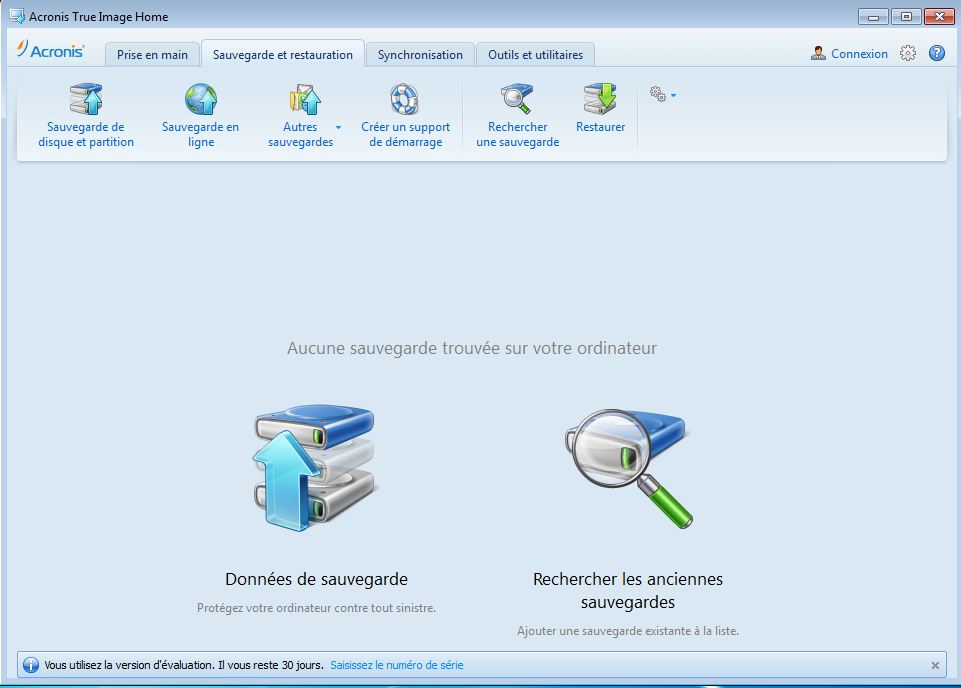
Le logiciel vous proposera des emplacements de sauvegarde. Vous pouvez soit :
_sauvegarder vos fichiers sur le même disque / la même partition : cette option n’est pas recommandée car en cas de problème matériel la sauvegarde ne pourra pas être récupérée si le support est endommagé.
_sauvegarder vos données sur DVD : utile si on n’a pas beaucoup de données. Mais nécessite un DVD à chaque sauvegarde.
_sauvegarder vos fichiers sur un autre disque dur (interne ou externe). Ce type de sauvegarde est bien plus sécurisé, surtout sur disque externe : en effet avec un disque interne la sauvegarde pourra ne pas être utilisable si destruction du PC ou vol.
Dans notre cas on choisira la sauvegarde sur disque externe.
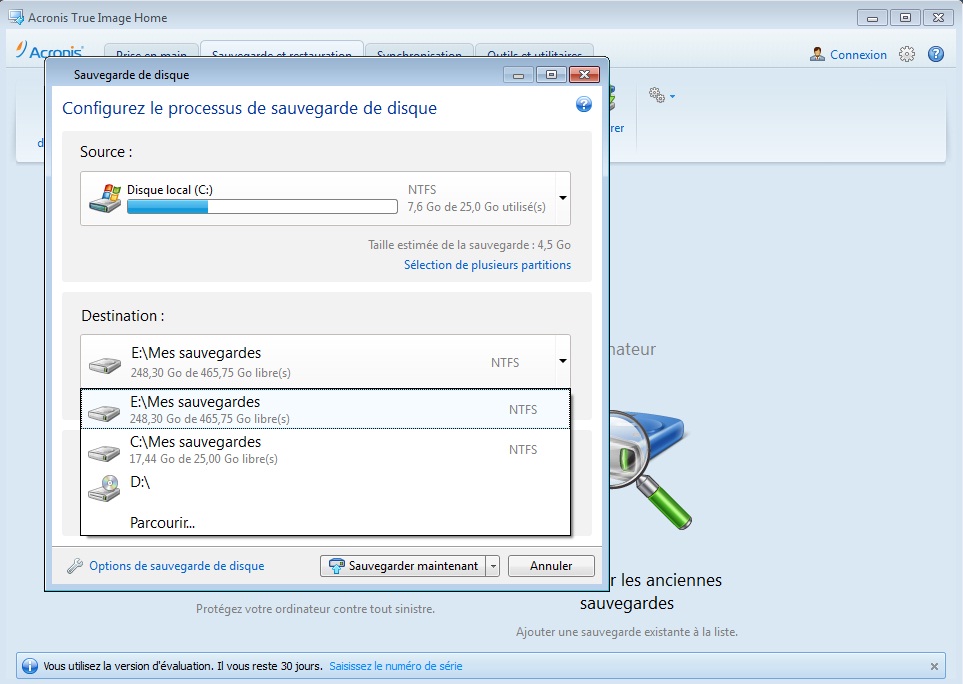
En cliquant sur « option de sauvegarde de disque » on accède à une multitude d’options. On peut choisir le mode de sauvegarde : complète, différentielle ou incrémentielle. Une sauvegarde « complète » prend en compte tous les fichiers, alors qu’une sauvegarde incrémentielle ne concernera que les fichiers modifiés depuis la dernière sauvegarde du même type. Une sauvegarde différentielle quant à elle prend en compte les fichiers modifiés depuis la dernière sauvegarde complète.
On pourra aussi mettre un mot de passe et chiffrer la sauvegarde pour augmenter la sécurité ou encore définir le degré de compression des données dans la sauvegarde.
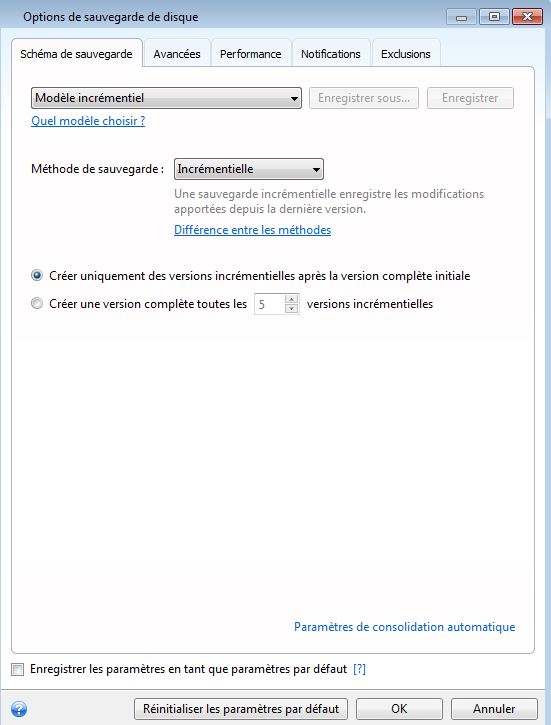
On peut lancer la sauvegarde immédiatement ou la décaler dans le temps. Après le lancement la tâche en cours apparaît sur l’interface :
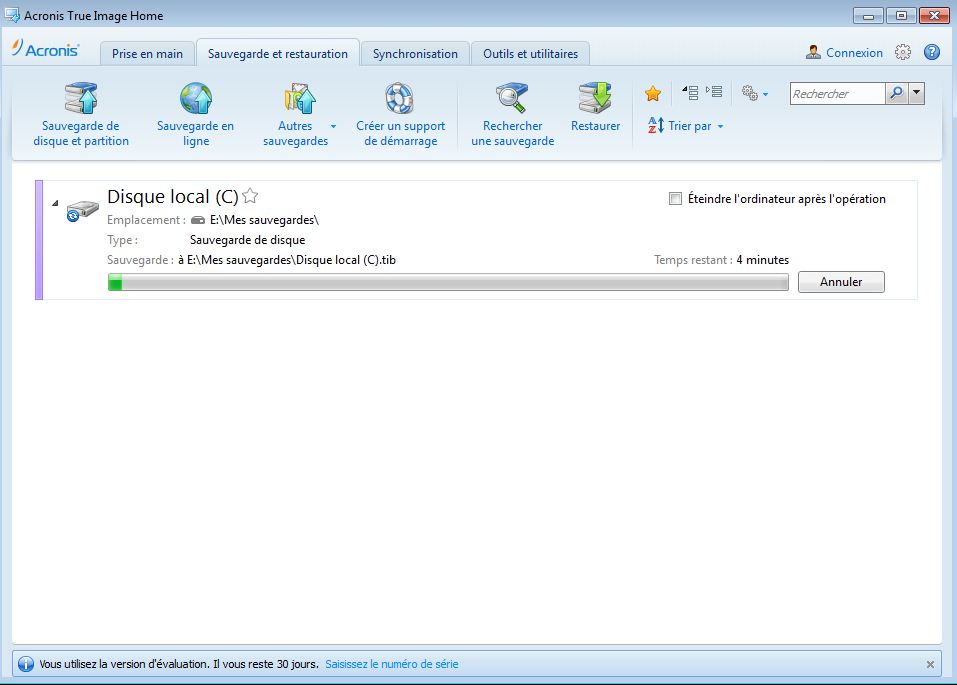
À l’issue de l’exécution nous aurons une sauvegarde complète du système, qui pourra au besoin être restaurée via ce logiciel. Attention la sauvegarde est uniquement lisible par ce logiciel, et le fichier de backup peut être très lourd, jusqu’à plusieurs dizaines de gigaoctets selon la quantité d’informations présentes sur votre disque.
En cas de soucis on pourra restaurer son système grâce à Acronis True Image. Le logiciel propose deux façons de faire : passer par le logiciel ou graver un CD de démarrage. La deuxième solution est la plus efficace car on peut imaginer que si on a un problème sérieux sur son PC qui nécessite la restauration du système on ne sera sûrement pas en mesure de lancer le logiciel depuis Windows.
La restauration s’effectue simplement depuis l’onglet « sauvegarde et restauration » en appuyant sur le bouton « restaurer ». Le logiciel garde en mémoire l’emplacement des sauvegardes, il ne vous reste donc plus qu’à sélectionner la sauvegarde de votre choix et de faire « restaurer »
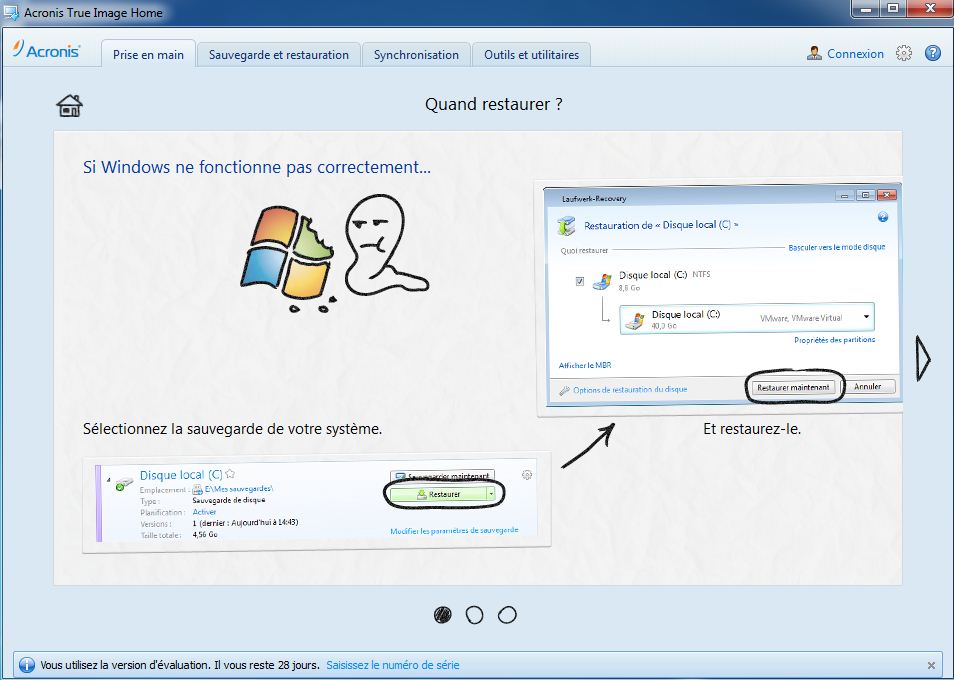
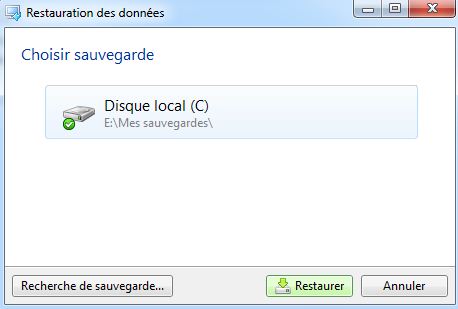
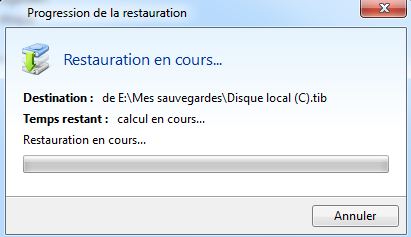
Le logiciel demandera à redémarrer l’ordinateur, car il est évident que le système ne peut pas être restauré s’il est ouvert !

Au redémarrage le logiciel prend le pas sur le système pour effectuer la restauration
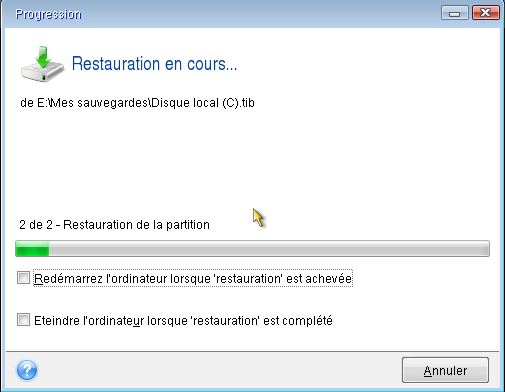
Quand l’opération est terminée votre système redémarre et est dans son état tel qu’il était à la sauvegarde.
IV/ Création d’un support de démarrage
Si votre PC ne démarre plus, vous pouvez toujours enclencher une restauration via le support de démarrage. Pour ce faire dans l’onglet « sauvegarder et restaurer », cliquez sur « créer un support de démarrage ».
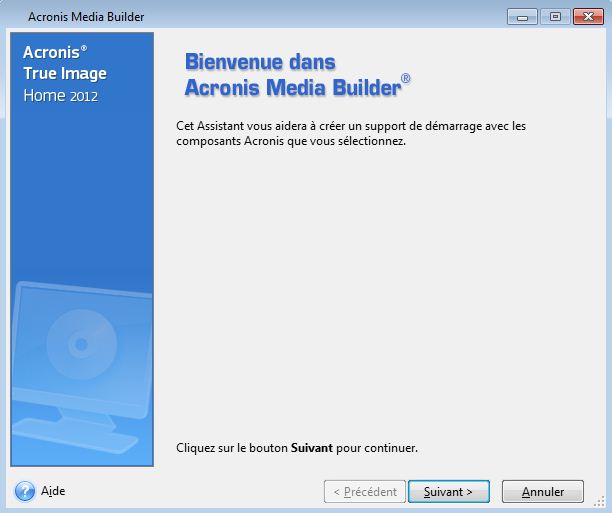
Vous pourrez choisir quels composants installer : Acronis True Image Home et/ou Acronis System Report. Le premier permet d’effectuer une restauration depuis une de ses sauvegardes accessibles depuis un support externe, et le deuxième sert de rapport d’information sur l’état de votre système.
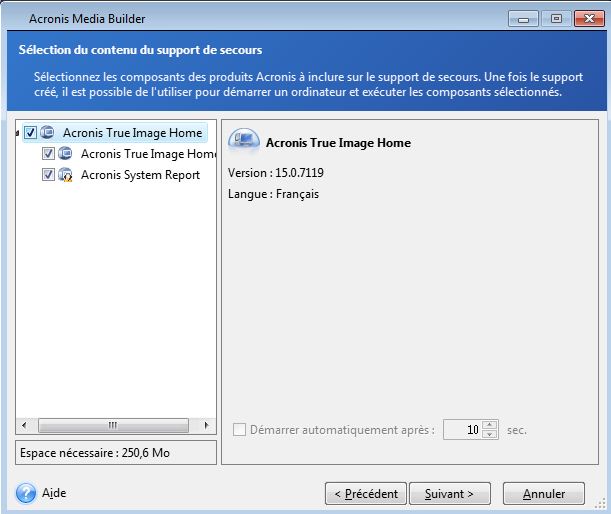
Vous pourrez choisir des options avancées pour le support de démarrage (ligne de commande à exécuter…) : utilisateurs expérimentés uniquement !
Vous serez ensuite amenés à sélectionner quel support utiliser. Cela peut être une clé USB, un CD, un DVD, un Blu Ray, ou encore un simple fichier .iso que vous pourrez graver plus tard. Dans notre cas nous choisissons une clé USB.
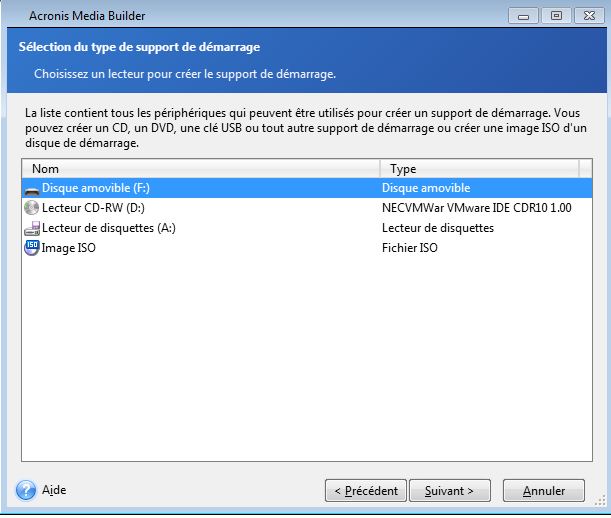
Un récapitulatif vous est présenté à l’écran
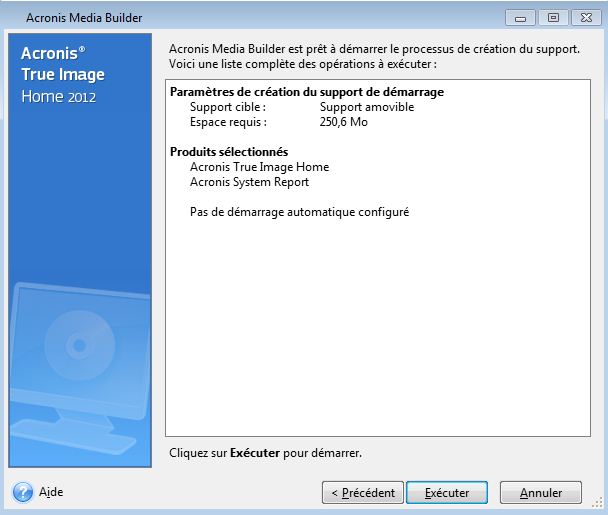
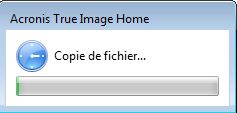
À la fin de l’opération vous serez notifié du succès.
