
Cette page a été rédigée il y a longtemps et n’est peut être plus d’actualité, une nouvelle version du logiciel est peut-être disponible.
Sommaire
Télécharger 7Zip
Tutoriel
Ouvrir une archive
Compresser un dossier
7-Zip est un logiciel de compression/décompression de fichiers. Ce logiciel est utilisé pour ouvrir des archives (fichiers .zip, .rar, .7z, etc…) mais aussi pour en créer, dans le but de réduire la taille d’un fichier ou encore de le couper en fichiers plus petits…
Ce logiciel est en français, et est de plus gratuit !
Télécharger 7-Zip
-> Fiche technique <-
Nom : 7-Zip
Editeur : Igor Pavlov
Fonction : Utilitaire de compression/décompression
Prix : Gratuit
Langue : Français
Taille du fichier d’installation : 1Mo
Occupation sur le disque dur : 3Mo
OS supportés : Windows NT/95/98/Me/2000/XP/Vista/7 (32-bit & 64-bit)
Pour le télécharger, rendez-vous sur le site officiel, Clubic ou CCM.
Tutoriel
Ouvrir une archive
Pour commencer, il vous faut associer les extensions des fichiers d’archives avec le logiciel, de manière à ce que le logiciel s’ouvre lorsque vous cliquerez sur un certain type de fichier.
Pour ce faire, ouvrez le logiciel. Si vous ne trouvez pas l’icône, rendez-vous sur C:\Program Files\7-Zip et ouvrez 7zFM.exe
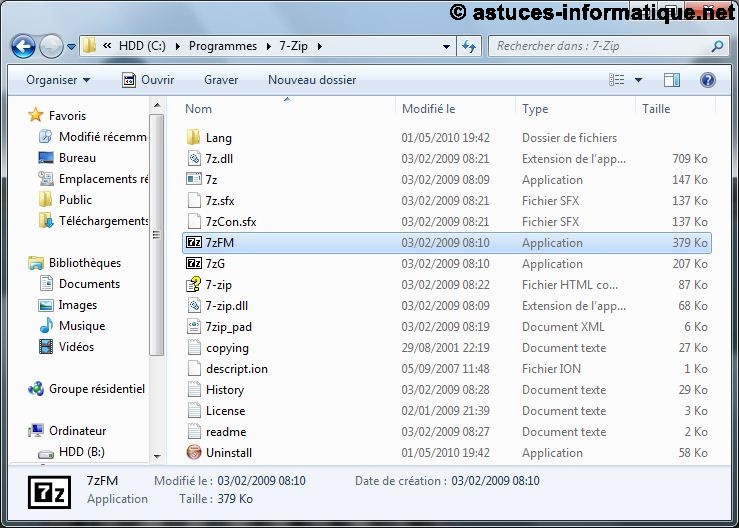
Une fois le logiciel ouvert, allez dans « Outils », puis « Options ».
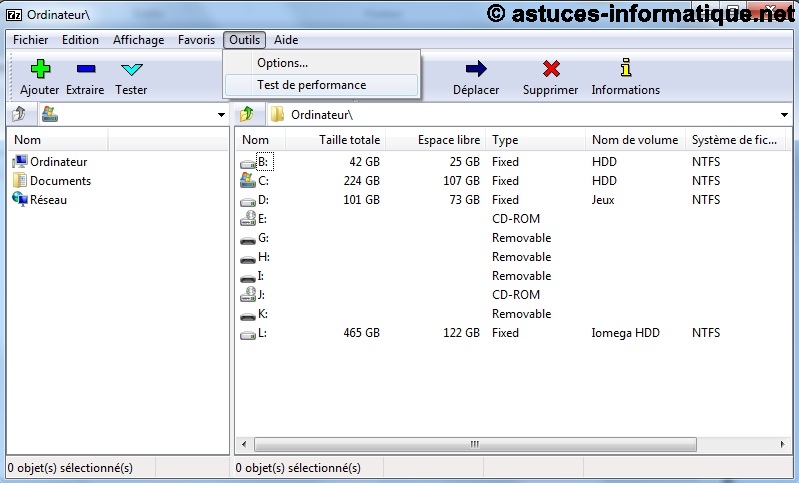
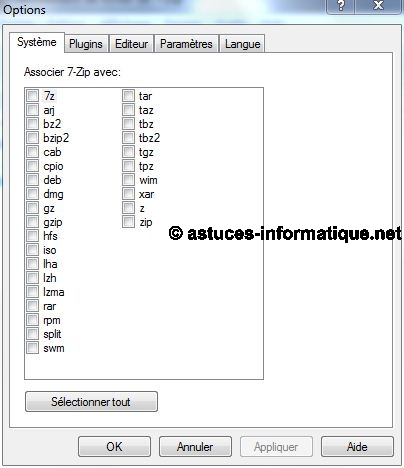
Arrivé là, sélectionnez le ou les extensions que vous voulez ouvrir avec 7zip. Je vous conseille de faire « sélectionner tout », et de décocher « .iso ».
Vous pouvez alors quitter le logiciel. Choisissez l’archive que vous voulez ouvrir parmi vos fichiers, et double-cliquez dessus. 7zip s’exécute alors, et vous dévoile le contenu de l’archive.
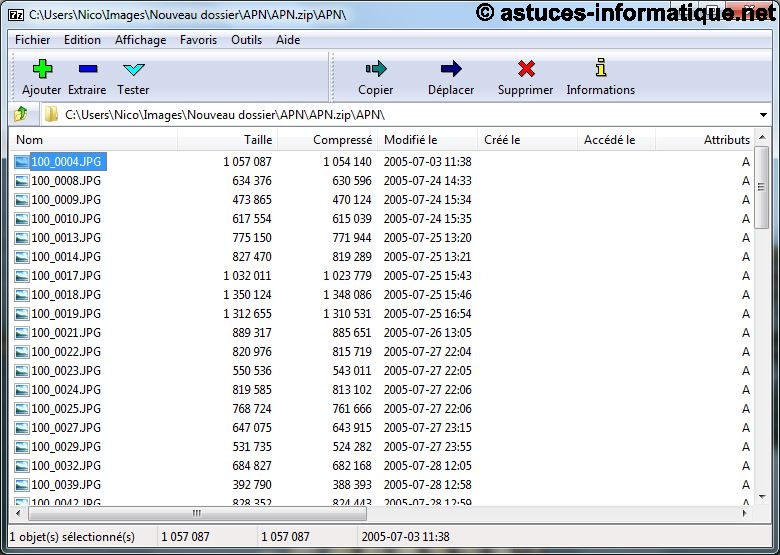
Maintenant que vous avez vu l’intérieur de l’archive, il est judicieux d’en extraire les fichiers.
Pour ce faire, rendez-vous où se trouve l’archive que vous voulez extraire. Faites un clic droit dessus et passez la souris sur 7-Zip. Un menu se déroule et vous avez une dizaine de choix :
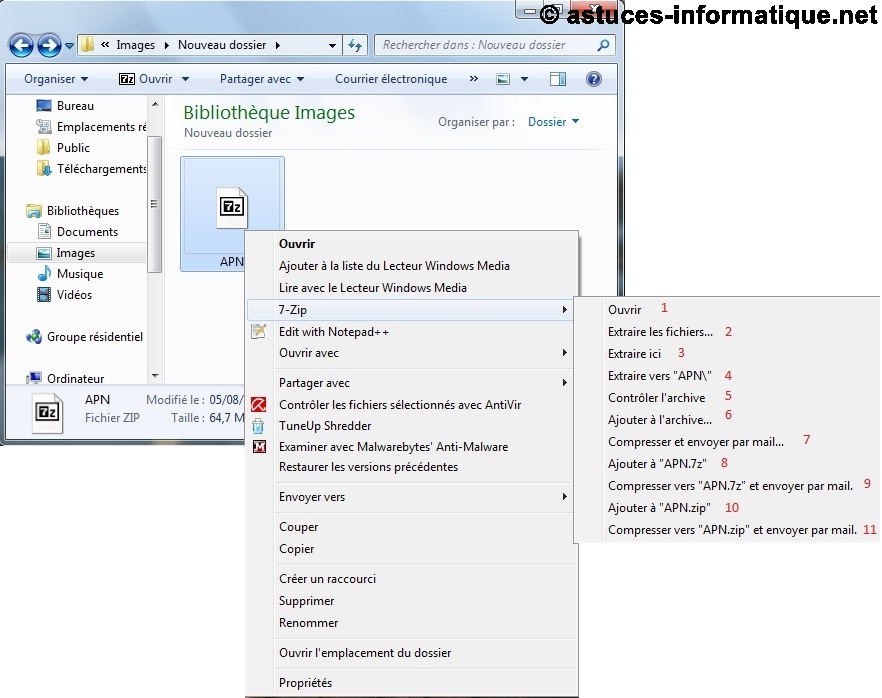
Option 1 : permet d’ouvrir simplement l’archive sans en extraire les fichiers.
Option 2 : permet d’extraire l’archive où vous voulez.
Option 3 : extrait les fichiers directement dans le même répertoire que l’archive. (si l’archive est dans « mes documents », les fichiers seront extraits dans « mes documents »)
Option 4 : extrait les fichiers dans le même répertoire, mais dans un nouveau dossier (utile si l’archive contient beaucoup de fichiers)
Option 5 : permet de contrôler l’archive : affiche le nombre de fichiers présents à l’intérieur de l’archive, ainsi que la taille du fichier compressé et décompressé
Option 6 : est à utiliser sur un fichier ou un dossier que l’on veut convertir en archive. Je reviendrais plus tard sur cette option.
Option 7 : inutile sur une archive.
Option 8 : inutile sur une archive.
Option 9 : inutile sur une archive.
Option 10 : inutile sur une archive.
Option 11 : inutile sur une archive.
Compresser un dossier
Compresser un dossier revient à le transformer en un fichier .zip, .rar, .7z, etc… dans le but de réduire sa taille. Nous avons vu précédemment comment ouvrir une archive, voyons maintenant comment transformer un dossier en archive.
Pour commencer, faites un clic droit sur le dossier qui doit être traité. De même que précédemment, placez le curseur sur 7-Zip.
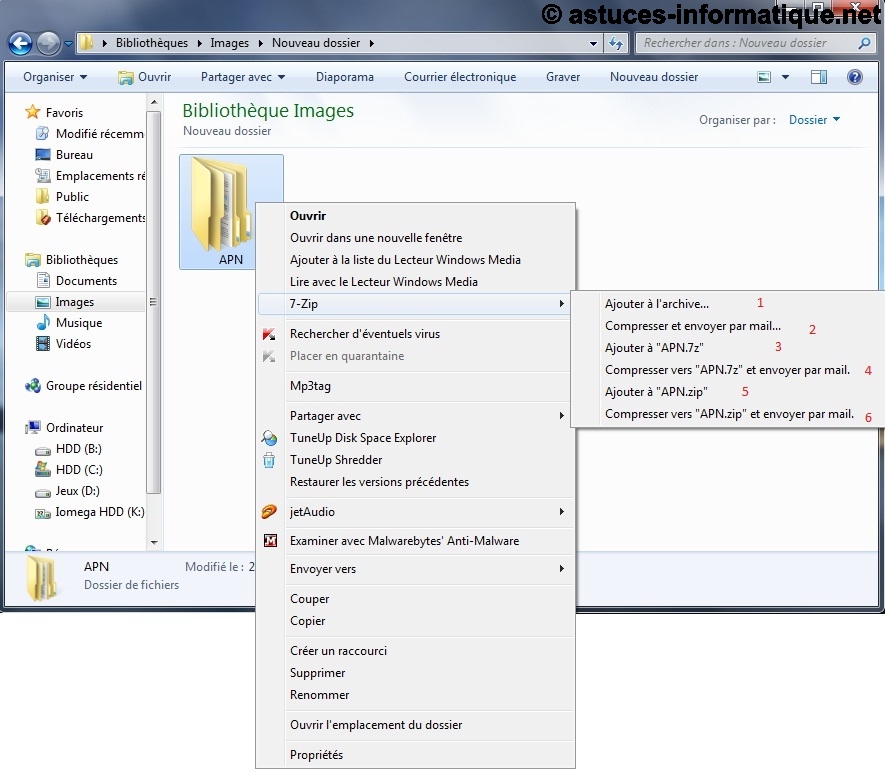
Option 1 : permet de paramétrer la compression selon plusieurs réglages : le format de l’archive (7z, tar ou zip), le niveau de compression, la protection par mot de passe, le découpage en plusieurs fichiers, etc…
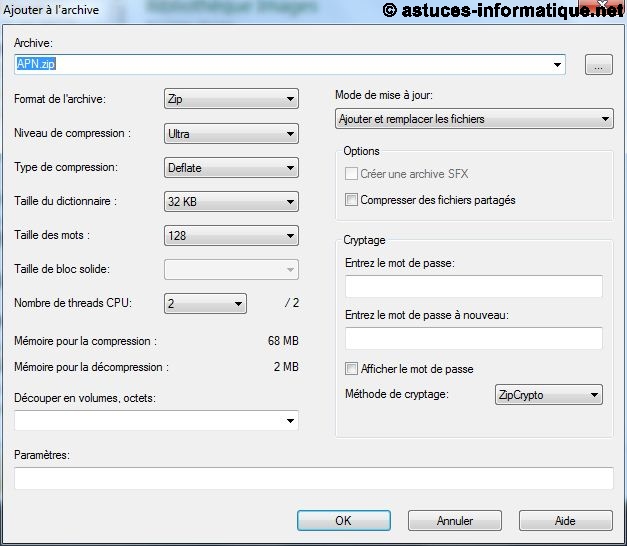
Option 2 : même fonction que l’option 1, mais permet d’envoyer directement l’archive par e-mail.
Option 3 : créer directement une archive .7z à partir du dossier.
Option 4 : permet de compresser le dossier en .7z et de l’envoyer directement par e-mail.
Option 5 : créer directement une archive .zip à partir du dossier.
Option 6 : permet de compresser le dossier en .zip et de l’envoyer directement par e-mail.
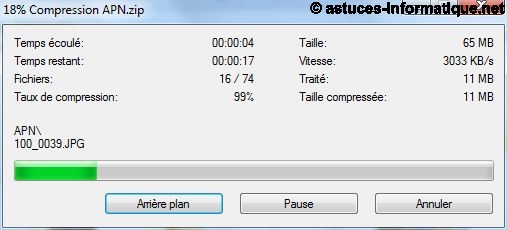
Fin du tutoriel.
